虽然给PE设置登陆密码没有太大的需要。但是依然有些小众用户想给自己的WinPE设置一个登陆密码,以防止别人随意使用自己的WinPE。或者有些特殊要求需要设置WinPE启动密码。那么我们应该如何来设置PE的启动密码呢?
其实很简单,一个命令就搞定了。
我们需要的是PECMD自带的SHEL命令。
该命令的用法如下:
SHEL [-user|-sys] <文件名(含路径)|TEAM或EXEC开始的命令>[,密码BASE字符串][,重试次数]
具体的操作如下:
1、第一步我们生成密码BASE字符串。
因为不同版本的PECMD的加密算法不太一样,所以可能生成的密码BASE字符串也会不一样。我记得老九的PECMD是可以用MD5生成器生成字符串的。但是到了mdyblog的PECMD2012后,MD5生成器生成的字符串就无效了。而且mdyblog的PECMD2012一直在更新,有多个版本,不同版本间可能加密算法有差异,因此密码BASE字符串不是通用的。我们必须用你要加密的PE中的PECMD来计算密码BASE字符串。
假设我们要为WinPE设置的启动密码为:tianyi
我们首先启动WinPE,进入桌面后,在运行中输入:pecmd base tianyi。然后单击“确定”。
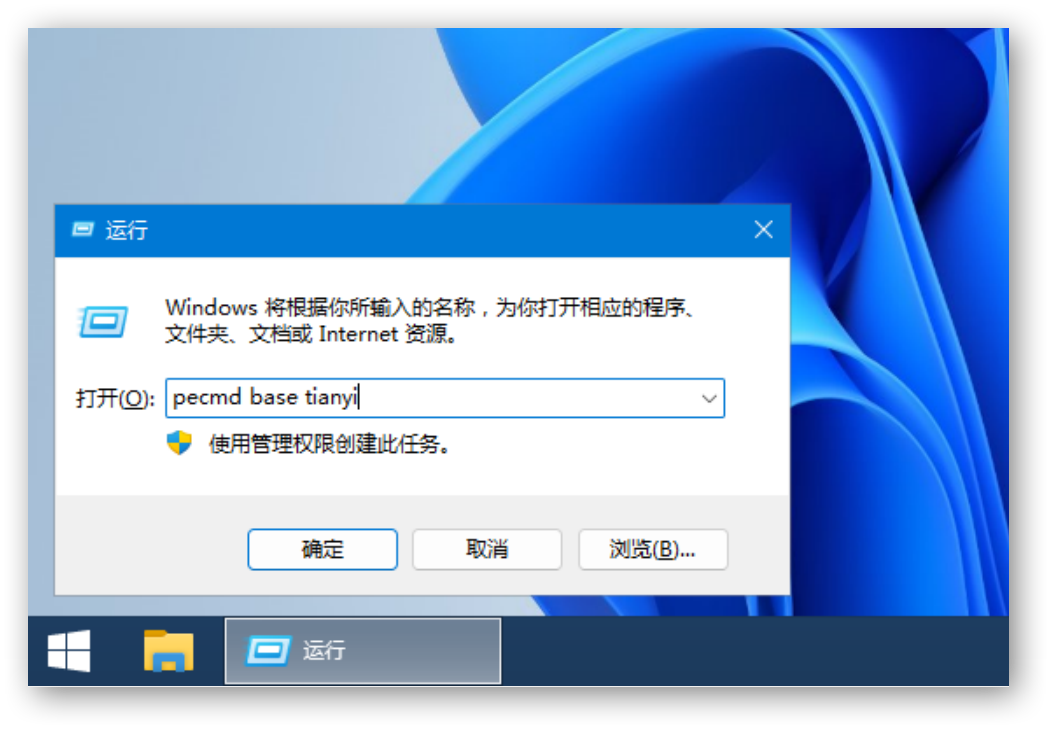
PECMD会弹出一个对话框,上面是生成的密码BASE字符串,并且提示结果已经保存到粘贴板。
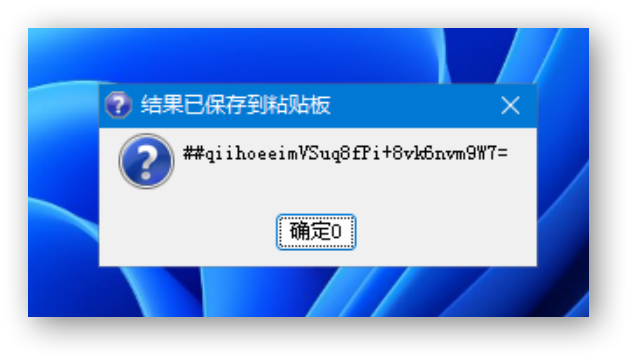
我们打开记事本,直接粘贴保存。
这个“##qiihoeeimVSuq8fPi+8vk6nvm9W7=”对应的就是我们设置的登陆密码tianyi。
2、第二步,修改WinPE系统的pecmd.ini文件。
我们把WinPE解开(具体的操作就不说了,不清楚的可以看看我之前的教程),找到pecmd.ini文件,加入如下一句:
SHEL %Windir%\explorer.exe,##qiihoeeimVSuq8fPi+8vk6nvm9W7=,5
5的意思是可以5次输入密码。超过5次输入错误,就无法再输入密码了。你也可以设置更多的次数。
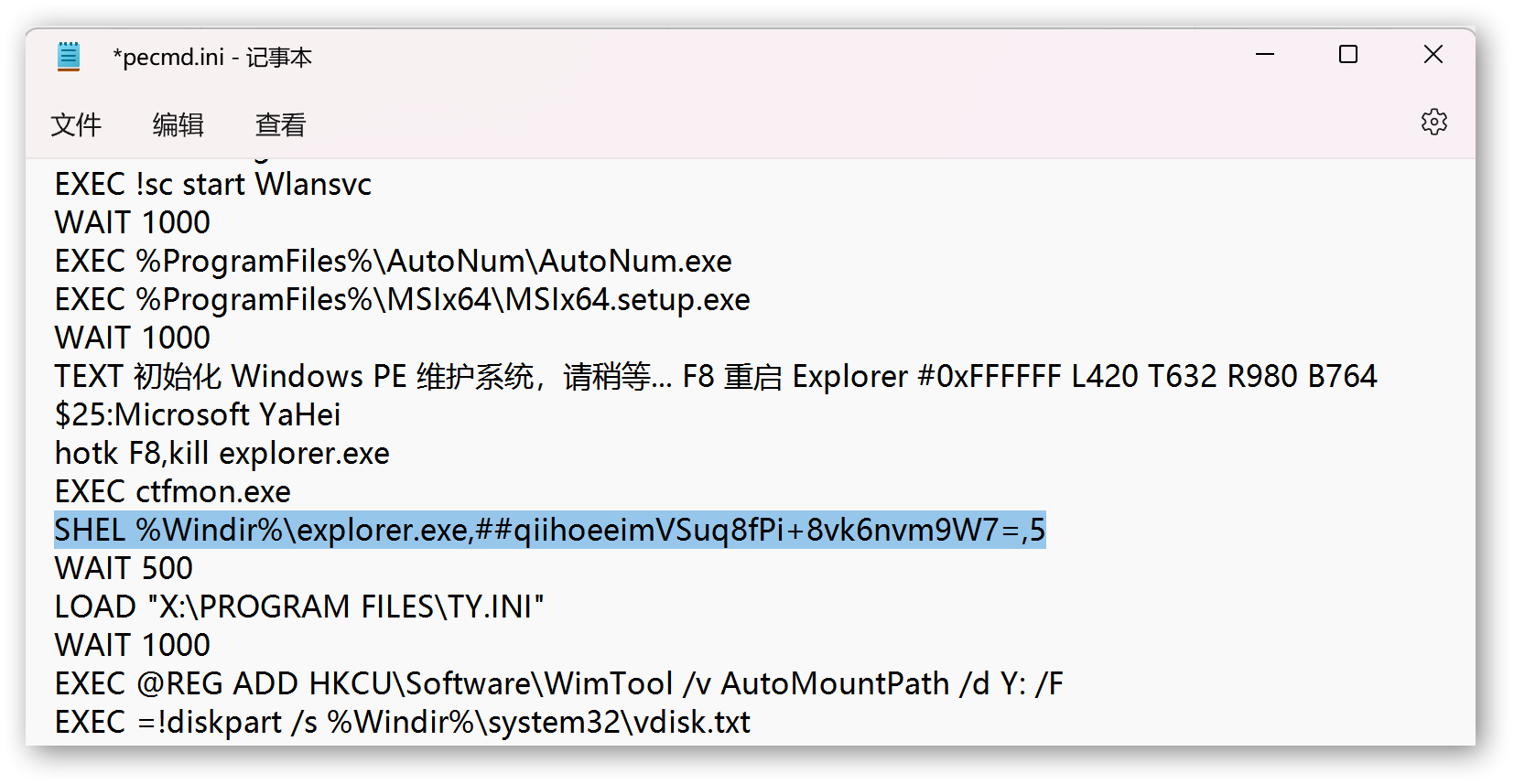
3、第三步,保存pecmd.ini文件重新打包WinPE。我们现在启动WinPE看看:
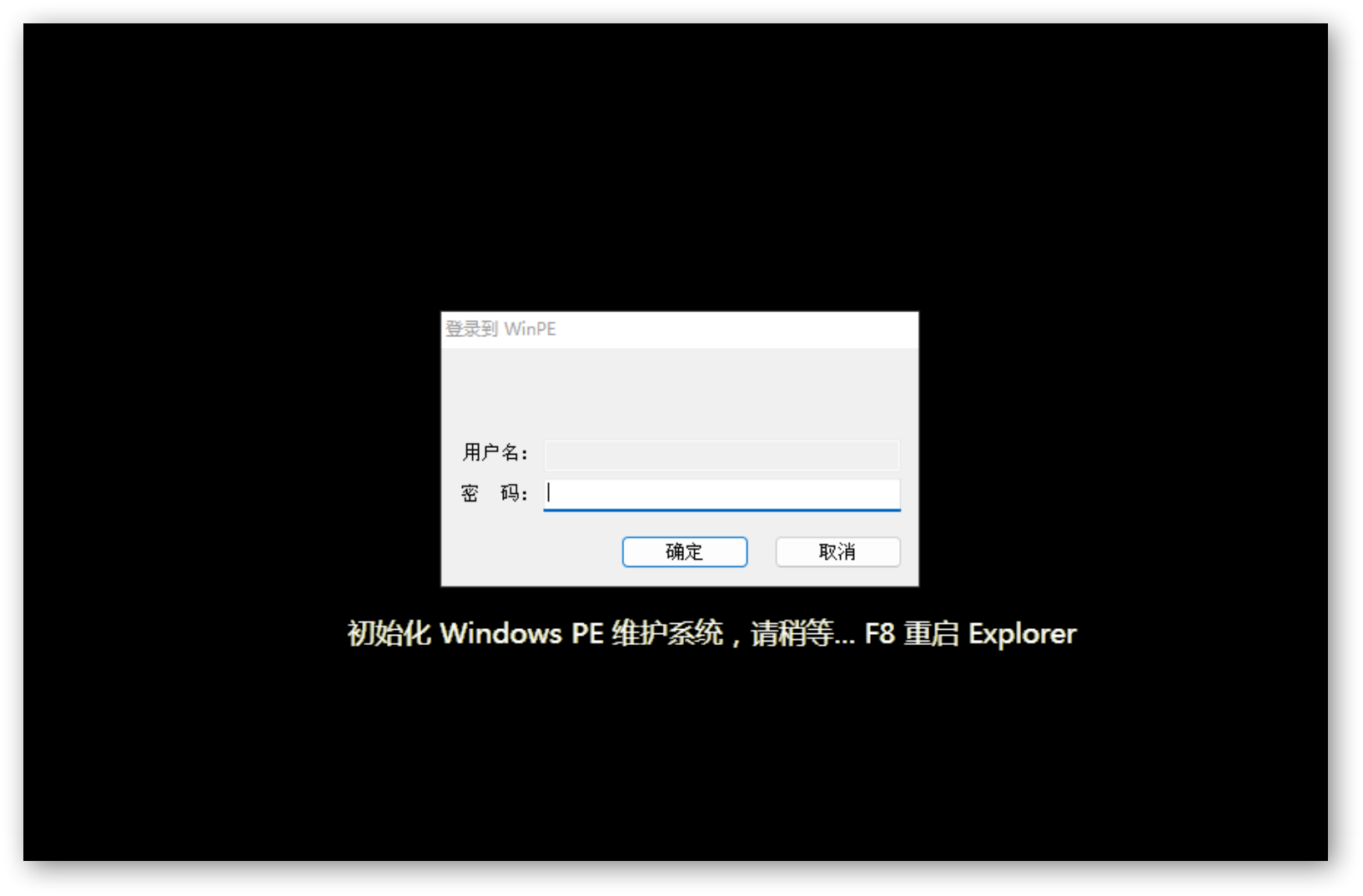
我们可以看到,启动后没有直接进入桌面,而是需要我们输入密码了。
我们输入密码单击确定后才能进入WINPE了。
